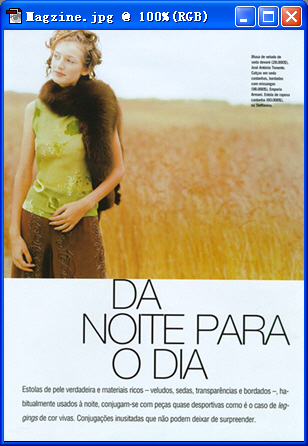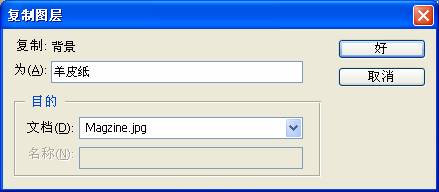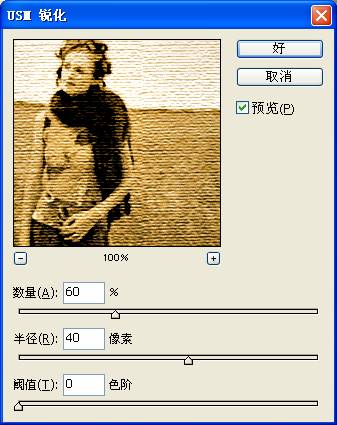用Photoshop我们可以让一张崭新的杂志图片瞬间变成陈旧不堪的样子。在这个例子中,我们将学习怎样利用Photoshop来实现这种奇妙而有趣的变化。通过学习,我们将会了解Photoshop中“海报边缘”、“纹理化”、“USM锐化”和“高斯模糊”等滤镜的使用方法和技巧,此外,我们还会亲身的感受到Photoshop中图层混合效果以及色彩调整等功能的神奇作用!好,闲话少说,我们马上就开始吧!本例完成后的效果如图4-2-1所示。
提示:质感的表现在Photoshop里实现起来并不难,关键是要大家仔细观察和思考。