Photoshop调色教程之圣诞气氛
本文由中国教程网提供.转载请注明
我们先看看原图(图1)及效果图(图2、图3)
(图1)

(图2)
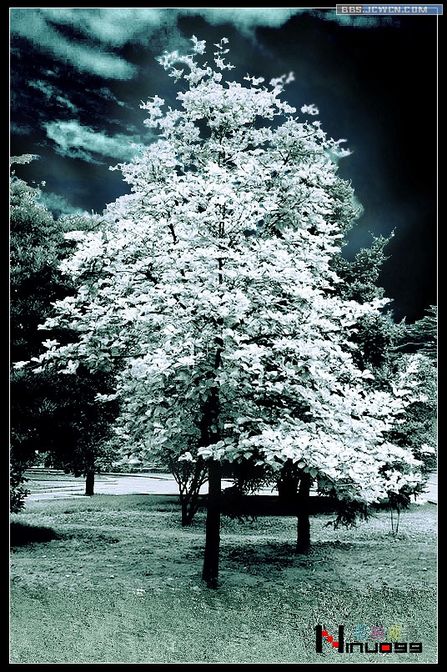
(图3)
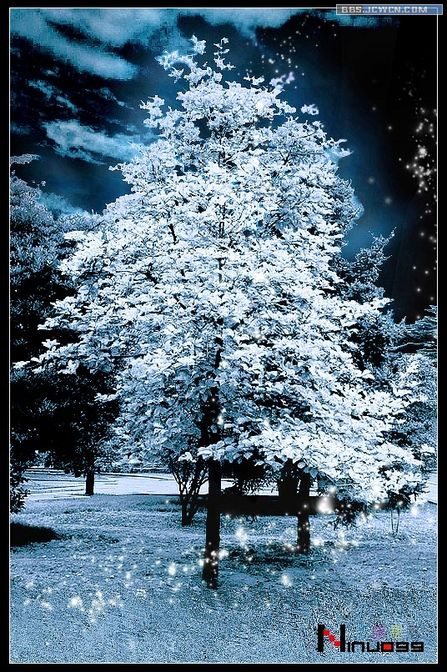
1、找天空素材置于背景上,用魔棒选取背景白色部分,然后反选,并在天空层进行蒙板。

(图4)
2、打开通道混合器,如图设置,得灰度图像,并盖印得到图层4

(图5)
3、用曲线进行调整图层,如图效果

(图6)
4、盖印图层,并进USM锐化2遍,得到比较清晰图像

(图7)
5、对当前图层进行色彩平衡,大致色彩就出来了,以后部分是细节的调整,大家可以自由发挥
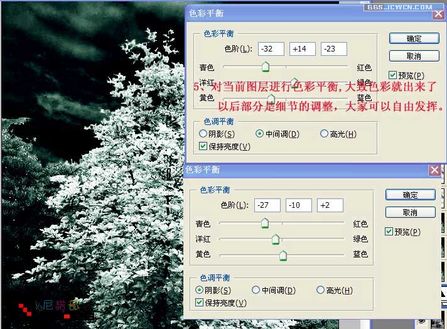
图8
6、进行亮度/对比度并进行蒙板,范围如图的蚂蚁线部分,之后进行色彩平衡,并使之为剪切蒙板(在色彩平衡层和亮度对比度之间按下ALT键)
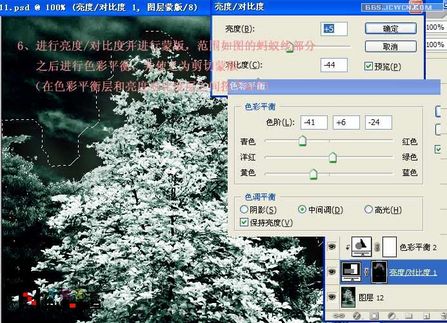
图9
7、把天空素材复制至如图位置进行色彩平衡。
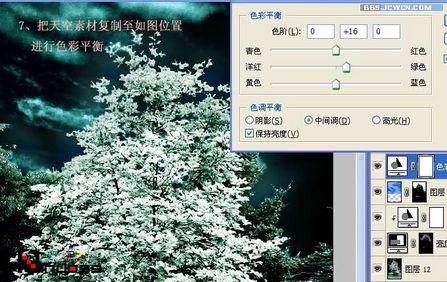
图10
8、进行曲线调整和可选颜色的调整

图11
9、对蒙板内进行色相/饱和度和亮度对比度的调节
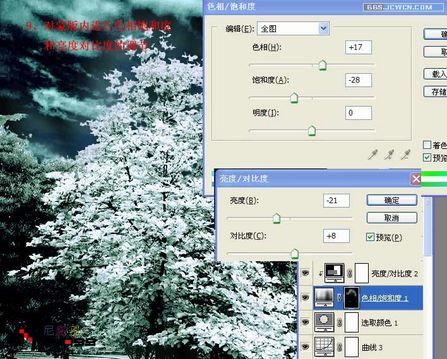
图12
10、复制地面做海浪滤镜效果,修复地面.最后再适量的USM锐化,加框完成.
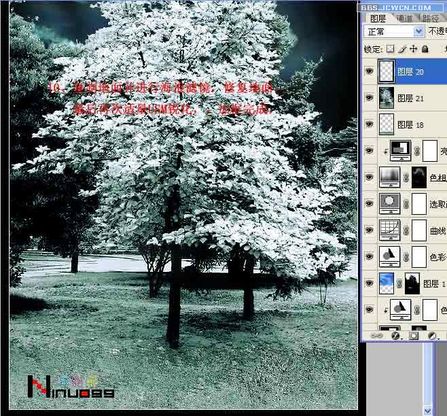 https://bbs.admin5.com/forum-206-1.html我经常去的美工交流的地方,如有问题,咨询QQ957075541
https://bbs.admin5.com/forum-206-1.html我经常去的美工交流的地方,如有问题,咨询QQ957075541
我们先看看原图(图1)及效果图(图2、图3)
(图1)

(图2)
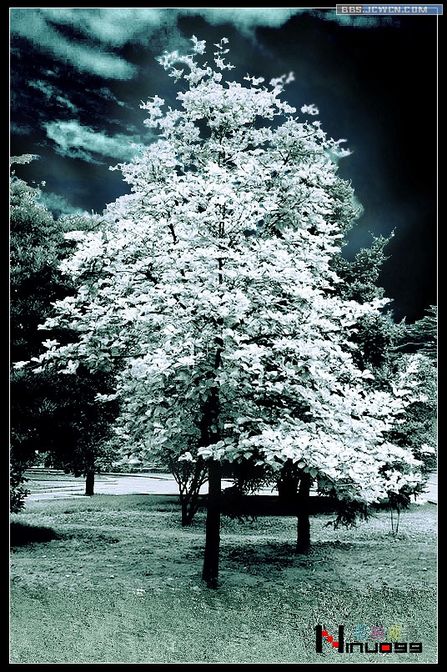
(图3)
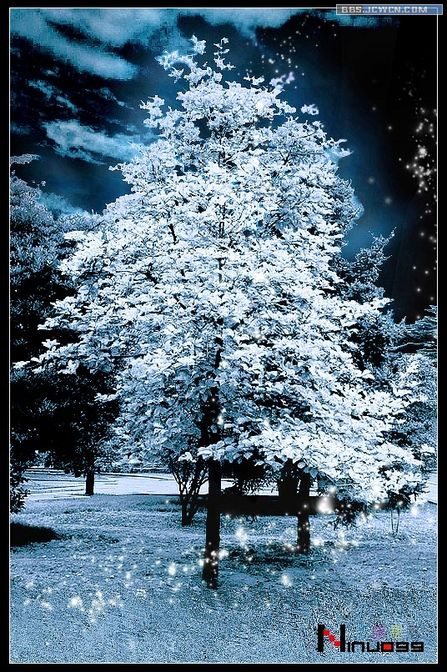

(图4)
2、打开通道混合器,如图设置,得灰度图像,并盖印得到图层4

(图5)
3、用曲线进行调整图层,如图效果

(图6)
4、盖印图层,并进USM锐化2遍,得到比较清晰图像

(图7)
5、对当前图层进行色彩平衡,大致色彩就出来了,以后部分是细节的调整,大家可以自由发挥
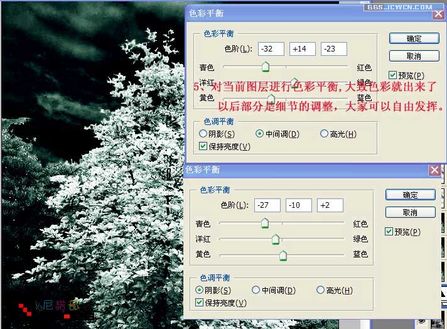
图8
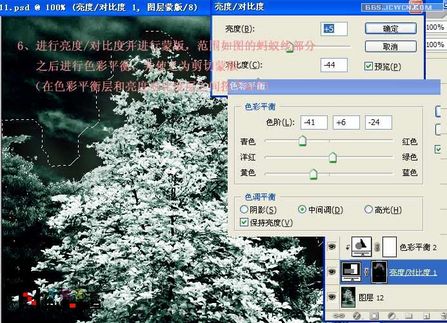
图9
7、把天空素材复制至如图位置进行色彩平衡。
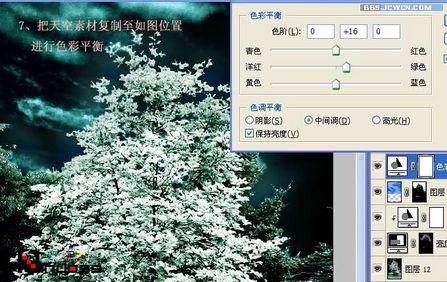
图10
8、进行曲线调整和可选颜色的调整

图11
9、对蒙板内进行色相/饱和度和亮度对比度的调节
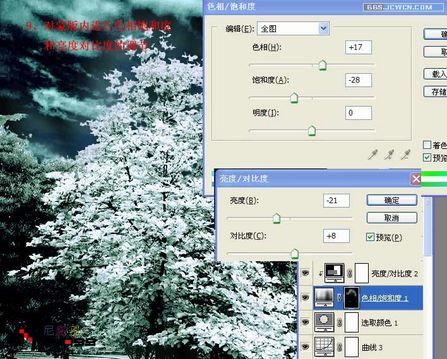
图12
10、复制地面做海浪滤镜效果,修复地面.最后再适量的USM锐化,加框完成.
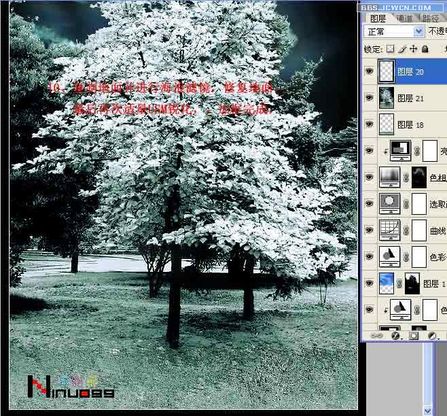 https://bbs.admin5.com/forum-206-1.html我经常去的美工交流的地方,如有问题,咨询QQ957075541
https://bbs.admin5.com/forum-206-1.html我经常去的美工交流的地方,如有问题,咨询QQ957075541TAGS: LO
本文原文地址:http://www.cnlogo8.com/logojiaocheng/PSzhizuojiaocheng/shiyongjiqiao/2008-03-01/3997.html转载请注明原站地址
相关文章
- 无相关信息
热门排行

20个灵感logo设计2010年01月25日54577

学做LOGO2008年07月01日32256

ps制作logo教程2008年06月17日26496

cnlogo8教大家用ps做logo教程2014年02月19日18497

网站欣赏 --大胆用色2010年03月22日16020

10个个经典动画角色设计2010年01月25日13958