Illustrator绘规则形变过渡线的两种技巧
在Illustrator中有两种方法可以添加规则的中间线:一是使用“对齐”面板中的相关按钮,一是使用“混合”功能。本文将通过实例介绍这两种添加中间线的方法与技巧。
本文使用的是Illustrator CS3中文版,其他版本的Illustrator在操作细节上可能会略有差异,但并不影响阅读。
一、使用Illustrator“对齐”面板添加规则的中间线
1.使用“直线工具”在画布上绘制一条竖直方向的直线段,如图1所示。绘制的时候按住Shift键可以使用线段竖直。

图1
2.选择工具箱中的“选择工具”,然后按住Alt键的同时向右拖动该直线段,开始拖动后按住Shift键,可以使方向保持为水平,这样可以复制出一条相同的直线段,如图2所示。

图2
3.用同样的方法再复制一条相同的直线段,不过这次将其放置到两条线段的中间,如图3所示。

图3
4.选中所有这三条直线段,然后单击选项栏中的“对齐”链接(或选择菜单命令“窗口|对齐”),打开“对齐”面板。
5.单击“对齐”面板中的“水平居中分布”按钮,如图4所示。这样可以使中间的线段真正位于其余两条线段的中间。

图4
4.选择菜单命令“对象|混合|混合选项”,打开“混合选项”对话框,如图9所示。将“间距”设置为“指定的步数”,然后设置步数为所需的数字,例如此处设置为5。“取向”设置为“对齐路径”,即单击“取向”右侧的第2个按钮。设置完毕单击“确定”按钮。

图9
5.选中绘制的两条曲线,然后选择菜单命令“对象|混合|建立”,或者直接按快捷键Ctrl+Alt+B,则此时在两条曲线自动出现5条曲线,如图10所示。

图10
使用这种方法建立混合之后,如果希望将中间的曲线扩展为路径,可以在选中混合对象后,选择菜单命令“对象|混合|扩展”。这样混合对象中的曲线就可以变为普通路径进行编辑了,如图11所示。

图11
相关文章
- 无相关信息
热门排行

Illustrator使用图案画笔制作花纹边框2008年01月03日4716
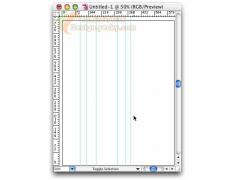
在不同尺寸AI文档中建统一参考线2008年01月16日2195

Illustrator制作水晶图标按钮2008年01月03日2143

Illustrator绘制蜘蛛网和蜘蛛2008年01月03日2141

用Illustrator表现立体感和光滑质感2008年01月16日2000

使用Illustrator制作印前拼版2008年01月03日1788