用Photoshop打造疲软的文字效果
下面我们将用photoshop的各种扭曲功能,将
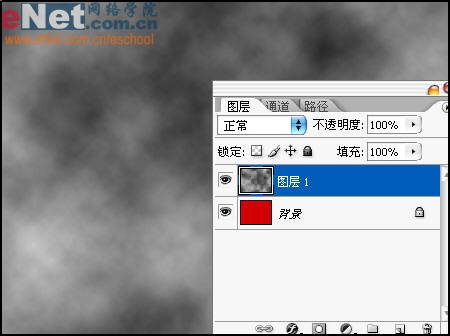
下面执行“滤镜”→“扭曲”→“波浪”命令。如图设置弹出对话框。
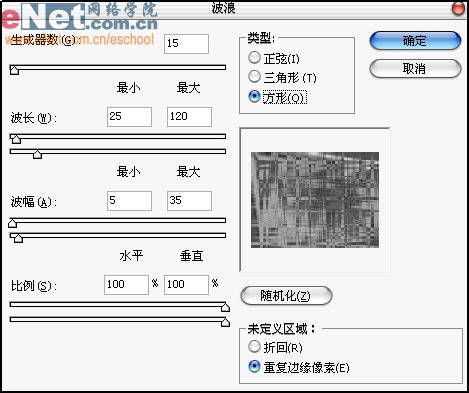
按“Ctrl+U”键,在弹出的对话框中勾选“着色”复选框。设置色相为23,饱和度为25,明度为-26。
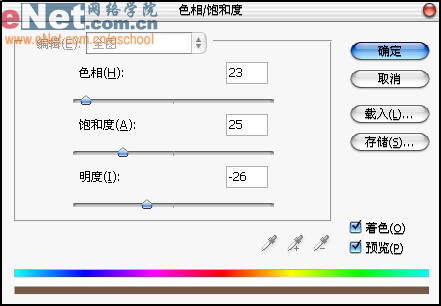
按“Ctrl+M”键打开曲线面板,调节曲线为如图所示“S”形。

现在设置图层1混合模式为“强光”,填充为70%。
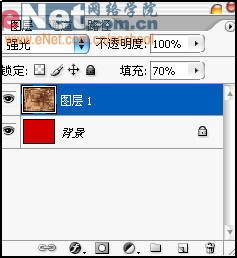
新建图层2,并填充白色,选择画笔工具,用黑色画笔在图层2随意绘制黑色图像。
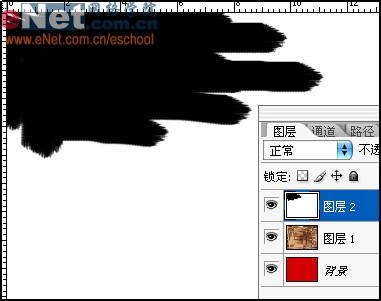
执行“
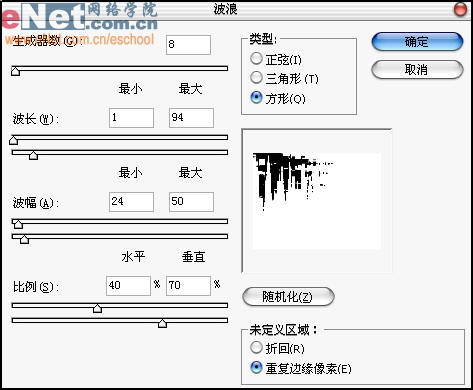
执行“滤镜”→“扭曲”→“扩散亮光”命令。如图设置弹出对话框。
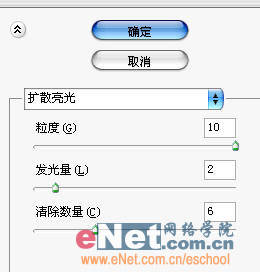
设置图层2混合模式为“正片叠底”,填充值为80%。
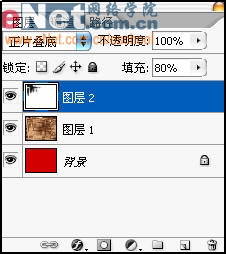
新建图层3,并填充黑色,选择画笔工具,用黄色画笔在图层3随意绘制黄色图像。
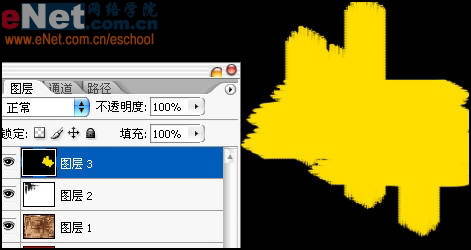
执行“滤镜”→“扭曲”→“波浪”命令。如图设置弹出对话框。
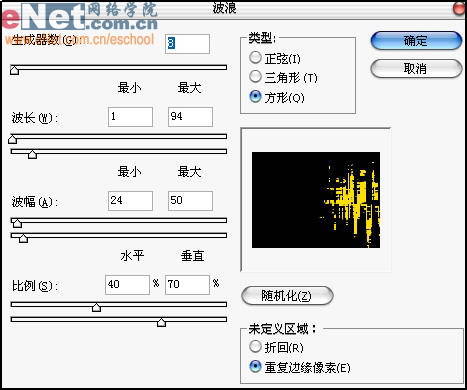
在图层3执行“滤镜”→“模糊”→“高斯模糊”命令。设置模糊半径为3。

按“Ctrl+M”键打开曲线面板,调节曲线为如图所示“S”形。

现在执行“滤镜”→“扭曲”→“玻璃”命令。如图设置弹出对话框。
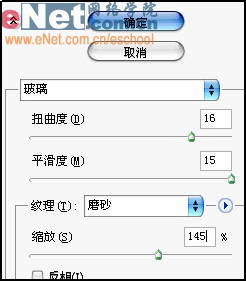
设置图层3混合模式为“线性减淡”,然后输入标题

执行“滤镜”→“渲染”命令,如图设置弹出对话框。
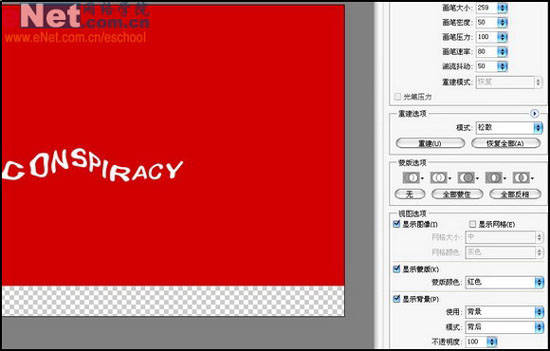
按“Ctrl+J”复制文字图层,然后选择文字图层副本,执行“滤镜”→“模糊”→“高斯模糊”命令。设置模糊半径为3。
相关文章
- 无相关信息
热门排行

Photoshop文字特效:蓝冰文字2007年09月19日12278
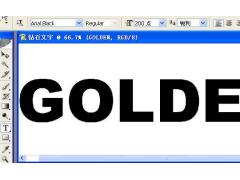
巧用PS打造镶满诱人钻石的文字2007年09月19日5486

Photoshop制作爆炸光芒文字特效2007年09月19日4920

教你用PS巧妙制作冰雪文字2007年09月19日4639

Photoshop制作立体透明文字效果2007年09月18日4282

用Photoshop打造疲软的文字效果2007年09月19日3977