教你用PS巧妙制作冰雪文字
1.按D键,将前景色设置为黑色,

2.在工具箱中单击文字工具,你可以在属性栏中设置你自己

3.按住CTRL键的同时单击
4.按住CTRL+SHIFT+I组合键,将选区反选。单击



6.按住CTRL+M组合键,打开曲线对话框,进行如图5的

7.按住CTRL+D组合键,
8.单击图象/

9.单击图象/调整/色相/饱和度命令,打开色相/饱和度对话框,进行如图7的设置,单击好

10.在工具箱中单击魔棒工具,在图象编辑窗口单击
下一篇:制作乌龟壳纹理的特效字
相关文章
- 无相关信息
热门排行

Photoshop文字特效:蓝冰文字2007年09月19日12278
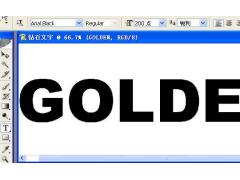
巧用PS打造镶满诱人钻石的文字2007年09月19日5486

Photoshop制作爆炸光芒文字特效2007年09月19日4920

教你用PS巧妙制作冰雪文字2007年09月19日4639

Photoshop制作立体透明文字效果2007年09月18日4282

用Photoshop打造疲软的文字效果2007年09月19日3977