Photoshop入门与进阶实例:历史记录功能
首先,我们用【文件】菜单中的【打开…】命令打开一张图片。如图1-1-127所示。然后给图片添加滤镜特效,执行【滤镜】|【素描】|【炭笔】命令打开炭笔滤镜对话框,分别将炭笔粗细、细节和明/暗平衡3个参数设置为2、5和50(如图1-1-128所示)。完成后按【好】按钮,这时的效果如图1-1-129所示。随后,我们还可以用橡皮擦工具在图像上随意涂抹,模仿误操作时的效果。

图 1-1- 127
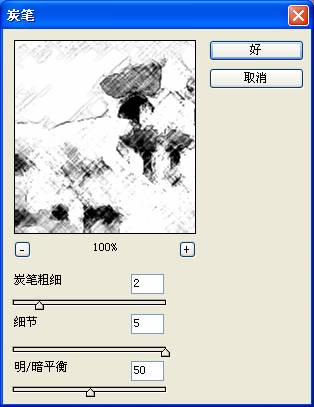
图 1-1- 128
首先,我们用【文件】菜单中的【打开…】命令打开一张图片。如图1-1-127所示。然后给图片添加滤镜特效,执行【滤镜】|【素描】|【炭笔】命令打开炭笔滤镜对话框,分别将炭笔粗细、细节和明/暗平衡3个参数设置为2、5和50(如图1-1-128所示)。完成后按【好】按钮,这时的效果如图1-1-129所示。随后,我们还可以用橡皮擦工具在图像上随意涂抹,模仿误操作时的效果。

图 1-1- 127
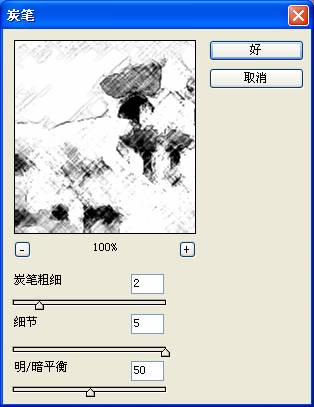
图 1-1- 128
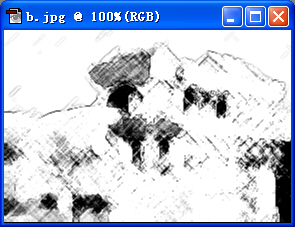
图 1-1- 129
经过上面的操作,原来的图像已经面目全非了,我们可以利用历史面板并配合使用历史画笔对图像进行局部的还原。首先看看恢复以往操作状态的方法,执行【窗口】|【显示历史记录】命令打开历史面板,用鼠标在面板上点击第一步操作相应的状态名“打开”(如图1-1-130所示),这样就可以使图像返回第一步操作时的效果,如图1-1-131所示。

图 1-1- 130

图 1-1- 131
跟着我们要用历史画笔对图像进行局部还原,怎么做呢?用鼠标点击“炭笔”操作左边的小方框,这时,小方框中就会出现如图1-1-132所示的历史画笔的图案,这说明我们在这一步中定义了历史画笔重现图像的来源。随后选择历史画笔工具(如图1-1-133所示),然后在图像中合适的位置涂抹,即可产生如图1-1-134所示的效果,现在的感觉就好像一幅徒手绘制的精致的水墨画,挺不错吧!

图 1-1- 132
![]()
图 1-1- 133

图 1-1- 134
历史记录功能给我们的工作带来了极大的方便,除了我们在例子中看到的应用外,我们也经常使用【编辑】|【返回】命令(或者按组合键Alt+Ctrl+Z)或者【编辑】|【向前】命令(或者按组合键Alt+Ctrl+Z)对一些简单的操作进行单步的恢复或重做,它的效果和在历史面板中点击上一步或者下一步的操作一样,只是使用起来更加简洁方便。

Photoshop去除美丽插画文字2007年12月08日6975

精通Photoshop通道详解2010年01月06日2806

Photoshop初学者教程—修复倾斜照片2007年12月08日2060

Photoshop修图的基础常用方法与技巧二2007年12月08日1785

Photoshop入门与进阶实例: 时空幻放海2007年12月07日1765

Photoshop修图的常用方法与技巧三2007年12月08日1396