Illustrator凝胶气泡特效字体制作教程
本例中我们用Illustrator来做一种活泼的字体,水汪汪、胖乎乎的,而且还冒着气泡。
效果如下。
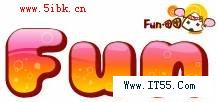
首先我们用Illustrator文字工具输入自己想要设计的文字,我输入的是我的英文名字Fun。

我选择了一个胖胖的字体:
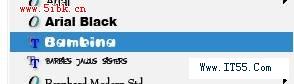
转曲(ctrl+shift+o)并填充渐变、描边。(如图)

接下来我们开始制作白色高光和制作一些通明的感觉。
先原位置复制一个同样的图形,填充上白色,无描边。

在上面绘制一个波浪的图形,并使用路径查找器进行合并。

选择波浪图形与下面的白色对象,使用路径查找器进行修剪。

下面,我要在这个白色的图形上施加透明蒙板。
绘制一个图形并填充黑白渐变。(如图)

将这个图层剪贴走,在选中白色图层之后创建不透明蒙板,再点击修改后的白色图片
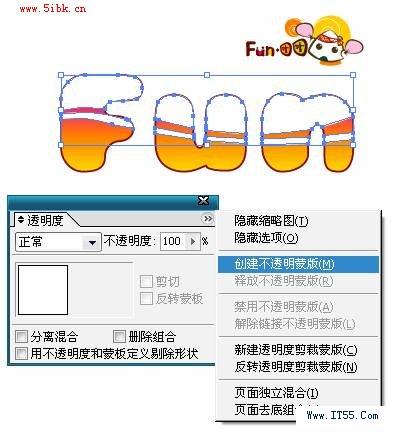
再选中蒙板部分,使用Ctrl+f将剪切的图形复制到原来的位置就会出现下面效果。

调整好渐变的方向就可以出现下面的效果

再进一步制作高光,画几个图形填充上白色,并且调整透明度(参考数值:25)

接下来我们要制作一些小水泡。水泡的绘制很简单,绘制几个大小不等的圆形或圆环即可,注意摆放要美观。

经过适当调整,水泡就做好了。我们可根据自己的爱好放置在文字上面相应位置,并且调整透明度。(参考数值为40)
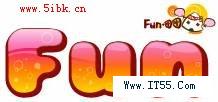
修饰一下再看一看,真是很有成就感呢!你的水汪汪的文字做出来了吗?
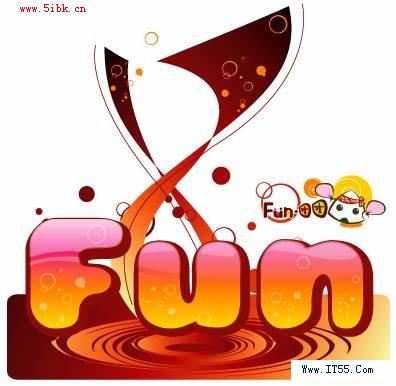
相关文章
- 无相关信息
热门排行

Illustrator使用图案画笔制作花纹边框2008年01月03日4720
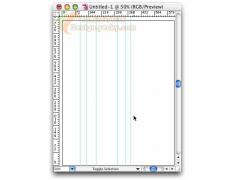
在不同尺寸AI文档中建统一参考线2008年01月16日2208

Illustrator制作水晶图标按钮2008年01月03日2153

Illustrator绘制蜘蛛网和蜘蛛2008年01月03日2151

用Illustrator表现立体感和光滑质感2008年01月16日2016

使用Illustrator制作印前拼版2008年01月03日1796